
バックアップをとっていた外付けHDDがNASで家用にセットアップしていたので、仕事場を十番に移してからまた設定をやり直すのがめんどかったので家に置きっぱでした。
つまりはこの半年バックアップを取っていなかった状態。なんて危ない!!(進行中の仕事や各仕事の最新版データだけはDropboxなどでバックアップしてましたが)
なので新たに外付けHDDを買って、使ったことがなかったMac OS 10.5(レパード)から付いているTime Machineでバックアップを取ることにしました。
これまでは必要なものだけバックアップを取る主義だったのでTimeMachineのロールバック機能(過去の状態に復元する機能)なんていらないよ!そんな無駄に容量使いたくないよ!と思ってたんですが、めんどくさいので導入することにしました。今や外付けHDDが安いですからねぇ。
当然まず必要になるのは外付けHDD。
現在仕事場でTime Capsuleを使っているので(Time Capsule内のHDDは他の人のバックアップに使用中)、設定とかが複雑化しそうなのでLAN接続でなくUSB接続の外付けに。基本作業はiMac1台だけなので問題ないし安いから。

色々調べた結果、AmazonさんでI-O DATA HDE-U2.0J エコパッケージを購入。
2TBで1万円チョイって安っ!!静音性と縦置きでも横置きにもできるって点がGood!

中に入ってるのはこれだけ。エコパッケージだけあってシンプル。
HDD本体、USBケーブル、横置きする時用のゴムパッキン、A4サイズの注意事項用紙の4点。USB接続ならスイッチ入れるだけなので説明書なんていらないですしね。
以前NASケース買った時についてきた説明書は基本的なことだけで、肝心な事はサイトから探してダウンロードして下さいという事があったので。しかもDLした説明書すら使えないという…。
ちなみにこのNASケースはMacとWinの両方で使おうとするとデータが消せなくなったり、書き込めなくなったりすぐ不具合起こすのでオススメしません。
なのにツクモで推されて初期不良と延長保証入っちゃってもう最悪…。
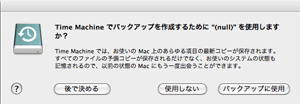
Macを外付けHDDを接続して外付けのHDDの電源を入れると上の画面が表示されて、Time Machineでバックアップするか聞かれるので「バックアップに使用」を選択。
「後で決める」や「使用しない」を選択しても「システム環境設定」の「Time Machine」から設定画面に行けます。
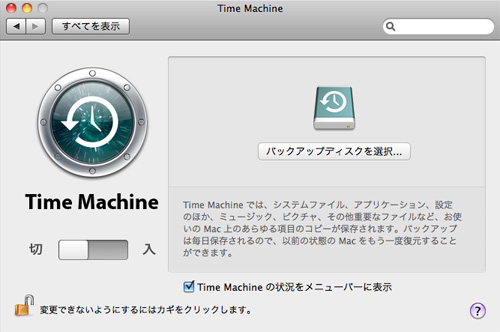
Time Machineの設定画面。
スイッチを「入」にスライドするか「バックアップディスクを選択」を選びます。
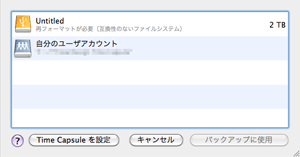
Time Machineに使うHDDの選択画面になるので上の「Untitled 2TB」を選択。
けどフォーマットされてないのでまずはフォーマット。
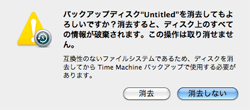
全データ消しちゃうよ?と聞かれるので「関係ない。行け」と「消去」を選択。
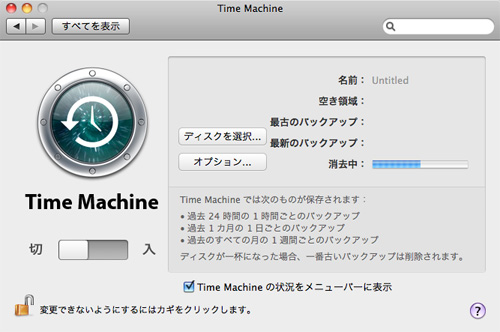
消去中(フォーマット中)…。完了するまで待ちます。
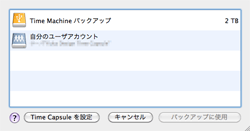
完了後「ディスクを選択」を選ぶとHDD名が「Time Machineバックアップ」に変わっているので、選択して「バックアップに使用」を選択。
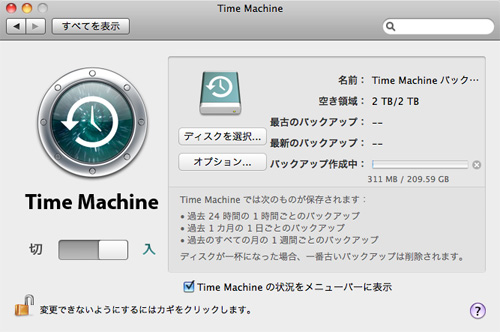
Time Machineが実行されバックアップを取り始めます。
約210GBでも1時間以上はかかるので別作業でもしながら気長に待ちましょう。
ちなみに自分はこの間ひたすら粘土をこねるという仕事をしてました。
もし全データでなくバックアップを取る必要のないフォルダがあったりしたら「オプション」から除外することができます。
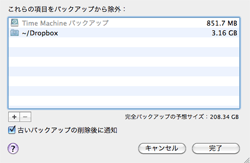
「+」から除外したいフォルダを選択すると、リストに追加されるのでそのフォルダ内はバックアップされません。当然大容量ほどバックアップに時間がかかる事になるので、常にバックアップ取る必要はない大容量のフォルダは退けといたほうがいいかもしれません。自分はとりあえず常にサーバーにバックアップされるDropboxフォルダを除外しておきました。
除外するフォルダがある場合は初回のバックアップを実行する前に追加しておくといいかと思います。
以上で、Time Machineのバックアップは完了です。なんて簡単!
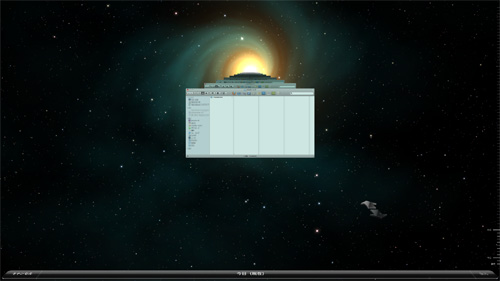
ちなみにTime Machineの画面はこんな感じ。宇宙空間のようなデザインでFinder上で過去の状態を参照することができるので分かりやすくて便利。右端にはDock風にタイムラインが引かれています。
こういうGUI操作の素晴らしさは流石Apple!
非常に便利で簡単なのでMac OS 10.5以上の人はTime Machineを使わないと勿体無いですよ!!ってぐらい便利なアプリなので激しくオススメします!
家のNASも相変わらず調子悪いので一度フォーマットして、HDDをパーテーション分けしてから共有用とTime Machine用とで使ってみようかと思います。
I-O DATAのHDE-U2.0Jも起動してないんじゃないかってぐらい静かなのでこちらもオススメです。ただTime Machineを使って全バックアップを取る場合はPC全容量の1.5〜2倍ぐらいは容量があった方がいいようです。
ちなみに結局縦置きで使ってます(笑
「外付けHDD(HDE-U2.0J)でTime Machineバックアップ」への2件のフィードバック