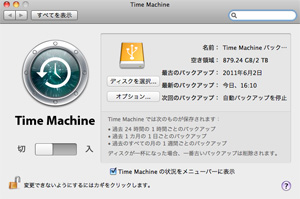
以前に安い外付けHDD買ってTimeMachineでバックアップ取るようにしたら超便利!って書いたんですが、何だか最近Time Machineがバックアップを取り始めると異様に重くなった上、やたらと転送速度が遅く何十分もかかってしまうようになってしまいました。
使い始めた時はバックアップ取ってんの?ってぐらい軽かったんですが、数週間(数時間)前からバックアップが始まると仕事に支障をきたすレベルになり自動バックアップを解除し、手動で取るようにしてました。それだとやはり取り忘れが怖いので調べてみたら対処方法がわかったので、その備忘録とついでに指定した時間やバックアップを取る間隔の設定方法をメモっておきます。
【バックアップが重くなった時の対処方法】
1.Spotlightの検索結果の変更
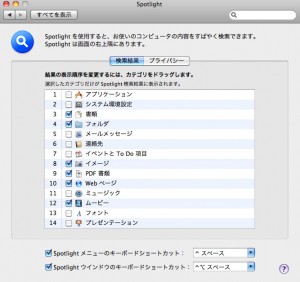
[システム環境設定]-[Spotlight]を開き、[検索結果]タブ内から検索結果として表示しないものを外します。
Spotlightはデフォルトだと何でも検索してきて強力ですが、自分の場合基本的にファイルを探したりすることにしか使っていないのでアプリやメール、フォントなど必要なさそうなのを全部チェックを外しておきます。
メールはMailから検索するし、フォントや音楽も特定のFinder内にしか入れてないので。
2.ディスクのアクセス権の検証と修復
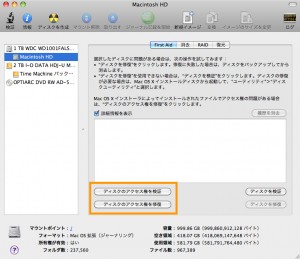
恐らく最も効果があったのがこちらのディスクのアクセス権の検証と修復。
[アプリケーション]-[ユーティリティ]内にある「ディスクユーティリティ.app」を起動して、左側のリストからバックアップ対象のHDDを選択して[FirstAid]タブ内にある「ディスクのアクセス権を検証」を実行します。数分チェックを行った後、問題がある場合リストアップされるので「ディスクのアクセス権の修復」を実行します。
この2つを行った後、バックアップを行ったら重くなることなくサクッと終わりました!
【Time Machineのバックアップの時間を指定する方法】
とはいえTime Machineが1時間おきとコマ目にバックアップを取るのでもう少しインターバルを開けれないかと調べてみたら、「TimeMachineEditor」というアプリを使うと設定できるようになります。
TimeMachineEditorの公式サイトのDownloadのTimeMachineEditor 2.5.3(2012年4月13日現在の最新版)からダウンロード、インストールします。
TimeMachineのタイマーの代わりにTimeMachineEditorを使うことになるのでTime Machineが起動していたらTime Machineの環境設定を開き切っておきます。(このページの一番上のキャプチャ)
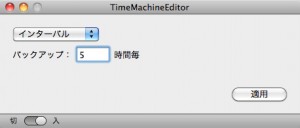
TimeMachineEditorを起動させると上のような画面になるので、特定の時間ごとにバックアップを取りたかったらリストボックスから「インターバル」を選択して時間を設定します。
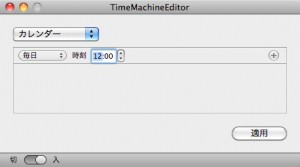
特定の時間にバックアップを取りたい場合はリストボックスから「カレンダー」を選択して「毎時」「毎日」「毎週」「毎月」と好みのタイミングでバックアップを取ることが出来ます。
自分は5時間おきにバックアップを取るようにしました。大体一日10時間以上は起動しているので2回はバックアップを取る計算です。
設定が完了したらウィンドウ下のスイッチを「入」にして設定完了。
常駐型なのでMacを起動するごとにTimeMachineEditorを起動する必要はありません。
Macの負荷と容量の軽減につながるのでTimeMachineを使ってバックアップを取ってる人にはオススメのアプリです。
現バージョンで既にLion(Mac OS 10.7) にも対応してるのが嬉しい所。