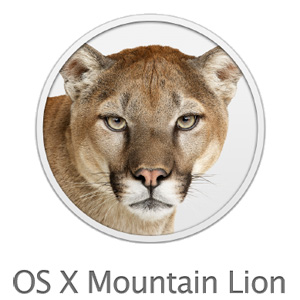
昨年末にそろそろiMacのHDDをSSDに換装しようと思ってSSDを購入したものの時間が取れず半年以上も放置してましたが、最近どうもiMacの調子も悪いから仕事が一段落する7月になったら移行しようと思ってました。
当初は既に購入済のLion(10.7)をインストールする予定でしたが、Mountain Lion(10.8)はいくらだっけとAppStoreで値段を確認したら1700円と安かったので購入。
今回はOS 10.8のインストールディスクの作成から外付けSSDへのインストールまでをまとめました。
【Mac OS X Mountain Lionのインストールディスクの作成方法】
なにはともあれOSがなくては話しにならないのでAppStoreでOS10.8を購入(ダウンロード)します。
約4.4GBあるのでそこそこ時間がかかりますがダウンロードが完了すると自動でインストーラーが起動して以下の画面になります。
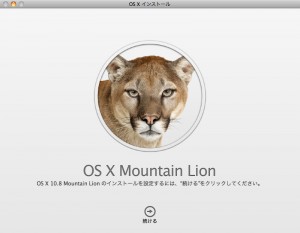
とはいえコレにインストールするわけではないので「Command+Q」で閉じます。
ダウンロードされたインストーラーは「ダウンロード」フォルダではなく「Application」フォルダ内に「OS X Mountain Lion インストール.app」に入ってます。
では早速インストールディスクを作成するんですがUSBメモリ(もしくはSDカード)かDVDかで方法が変わります。というか変えました(わかりにくかったので)。推奨されてるのは早いUSB(or SD)ですが自分は手元にUSBがなかったのでDVDに作成しました。でもUSBのも途中まで試してみたので解説します。
■USBメモリにインストールディスクを作成する場合
Lion DiskMakerというアプリを使って簡単に作成する事ができます。
その前にUSBメモリかSDカードが必要ですがこれから買うって人はMacが対応してるならUSBメモリの人はUSB3.0対応、SDカードはClass10が転送速度が早いのオススメ。容量は8GBあれば十分です。(4GBだと足りません)
ディスクを用意したらLion DiskMakerのサイトトップにある「Click here to download the latest version」からアプリをダウンロードします。
zipになっているので解凍して「Lion DiskMaker 2.app」をクリック。
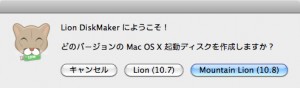
作成する起動ディスクを聞かれるので「Mountain Lion(10.8)」を選択。
ご丁寧に日本語対応です。
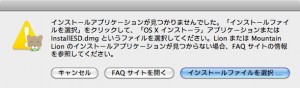
インストールアプリが見つからないと言われたら、「インストールファイルを選択」を選んで先ほどの「Application」-「OS X Mountain Lion インストール.app」を選択します。
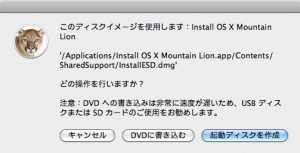
今度はDVDにするかUSBメモリもしくはSDカードにするか聞かれるので「起動ディスクを作成」を選びます。
その後、作成先のUSBメモリの確認やディスク名(なんでもOK)を聞かれた後ディスクの作成に入ります。詳しくは以下のサイトを参考にして下さい。
ひとりぶろぐ » OS X Mountain Lionの起動ディスクの作成方法
ちなみに「DVDに書き込む」にしたらちょっと選ぶのにに困った選択肢が出たので(たぶん作成先ディスクの選択だと思うけど)もう一つの方法を試すことに。
■DVD-R(片面二層式)にインストールディスクを作成する場合
片面二層式と書いたのは容量の問題です。前述のとおり約4.4GBあるのでわずかに普通のDVD-Rでは足りないません。昔ほどDVD-Rの国産やノーブランドに価格差がないのでここは安心の国産がいいかなと思って大体太陽誘電のを買ってます。
DVDで作成する場合はアプリなどは使わず普通にMacのディスクユーティリティで作成します。
その前にちょっと下準備があるのでまずはダウンロードした「OS X Mountain Lion インストール.app」を右クリックで「パッケージの内容を表示」から「Contents」-「ShareSupport」内にある「InstallESD.dmg」をデスクトップにコピーします。
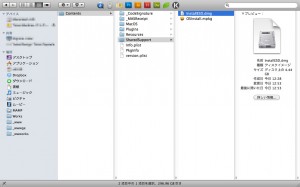
コピー完了したらいつも通りこの「InstallESD.dmg」のディスクを作成するだけです。
ディスクが作成したら今度は外付けSSDにこのディスクを使ってOS X Mountain Lionをインストールします。
【外付けSSDにOS X Mountain Lionをインストールする方法】
必要なのは作成したインストール用のSSDとiMacと接続するためのケーブル(SATA-USB)。

自分が用意しておいたのはCrucialのSSD(256GB)と裸族の頭という恥ずかしい名前とパッケージのSATA-USB変換アダプターです。SSDは以前MacBookを換装した時と同じようにIntelでもよかったんですが、Amazonのレビューを見たらCrucialの方が評価が高かったので(2012年末当時)。
上真ん中のはiMacのHDDをSSDに換装する時に必要な2.5″を3.5″にする変換ブラケットですが、今回は換装はしないので使いません。
まずは変換アダプター(裸族の頭)を使ってSSDをiMacと接続します。
接続したらエラーが出て正しく認識されませんでしたがどの道フォーマットするのでまぁいいかと。
問題なく認識された人も念のためフォーマットすることをオススメします。
「アプリケーション」-「ユーティリティ」-「ディスクユーティリティ.app」からフォーマットを行います。
左ウィンドウから接続したSSDを選択し、その右ウィンドウの「パーティション」を以下に設定します。
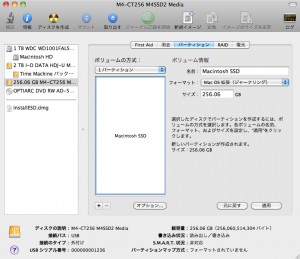
・ボリュームの方式:「1パーティション」
・名前:「Macintosh SSD(なんでも可)」
・フォーマット:「Mac OS拡張(ジャーナリング)」
上記設定で「適用」をクリックすれば実行されます。
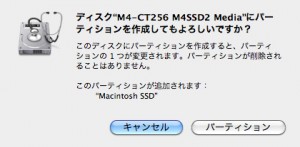
上記のようなパーティション作成の確認が出ても問題ないのでそのまま「パーティション」を選択。
パーティションの作成が完了したら下準備は完了です。
先程作成したOS X Mountain Lionのインストールディスクを入れてOSのインストールを行います。
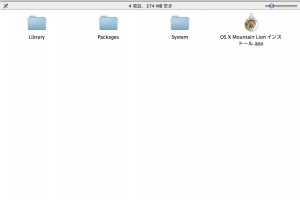
ディスクを挿入すると上の画面のようなウィンドウが開くので「OS X Mountain Lion インストール.app」を実行します。
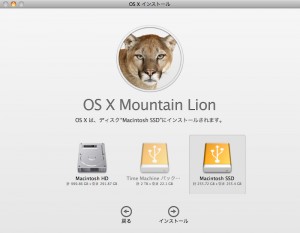
インストール画面が開くとインストール先が表示されますが、初期表示だと外付けは表示されてないので「すべてのディスクを表示…」を選択すると上画像のように接続されてるドライブが全て表示されるので先程パーティションを作成したSSDを選択します。
あとはインストールが完了すると、SSD(Mountain Lion)を起動ディスクとして再起動され引き続きインストールが続行されます。OSの全てのインストールが完了したら後はMacお馴染みの初期設定画面を行い完了となります。
起動ディスクを変えたい時は「システム環境設定」-「起動ディスク」から起動したい方を選択して「再起動…」で切り替えることができます。その際全てのアプリが強制終了されるので保存してないファイルがないか気をつけて下さい。
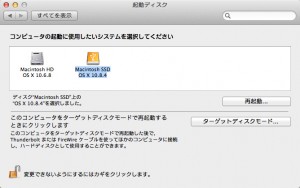
これでどちらでも好きなOSで起動でき、どちらからでもお互いのファイルにアクセスできるのでファイルのやり取りが楽かと思います。少しづつセットアップ行い、必要なファイルを移したらHDDをSSDに入れ替えようかと思います。
iMacのSSD換装の様子はまた追ってレポートします。
時間がないけど少しづつでも移行したいという方にはオススメの方法かと思います。
「Mac OS X Mountain Lionのインストールディスク作成方法と外付けSSDにインストールする方法」への1件のフィードバック