
ツイッターの方で度々呟いてましたが先月一杯で2年契約していたWiMAXが切れ、新規でWiMAXを契約しなおしたのでその経緯とWiMAXルーター(Aterm WM3800R)の設定メモです。
上の写真はAterm WM3800Rとクレードルキットの梱包物(紙除く)を広げた所。
無線ルーターなのにコードが沢山あるというなんともいえない矛盾感がたまりません。
改めてApple製品のシンプルさに感心させられます。(人によっては不安だろうけど)
【通信サービス、プロバイダとルーター選び】
さて、前回から2年も経っているので、各社の無線通信サービスも変化していることもあってe-mobileやXiなどWiMAX以外の通信サービスも一通りチェックし直しました。
特にドコモからiPhoneが発売されたこともあって、iPhone購入時にXiパケホーダイに加入して月々サポートを受けてテザリングで繋げようかと思ったんですが、問題になったのがやはり通信量制限。
PC、スマホも兼ねるわけで一ヶ月7GB(それを超えると128kbps)なんて流石に厳しすぎます。
その為、他の高速通信サービス(LTE)はイーモバもソフトバンクも多少の緩さはあっても制限があることに変わりはないためWiMAX一択となりました。
となるとWiMAXのプロバイダをどこにするかですが、タブレットなどのブツよりも少しでも安くしたい派なので前回同様価格.comのキャッシュバックキャンペーンを参考に探すことに。
WiMAX(ワイマックス)プラン比較|WiMAXの検討なら – 価格.com
いくつかのプロバイダのサイトを調べてみたけど、やはり現金割引を考えると価格.comを使うのが安いっぽい。
問題は1年契約にするか2年契約にするかで2年の方が倍以上キャッシュバック額は高いですが、先日WiMAX2+の発表もありauの4G LTEに魅力を感じているので恐らくWiMAX2+を使うことになるだろうと考えて1年契約で考えることに。
1年契約で調べてみて安かったのが以下の2つのプラン。
@nifty WiMAX Flat 年間パスポート 【AtermWM3800R(NY)クレードルセット】
プロバイダーなら GMOとくとくBB | クチコミで人気 ! お得で安いプロバイダー
金額的には後者の方が若干安いしプランもわかりやすいですが(niftyはWiMAXとは別にnifty基本利用料がある)、ルーターをAterm WM3800RやURoad Aeroにした場合クレードルキットが別売り(2,625円)になります。その為、クレードルキット込みで考えるとniftyの方が安くなります。
家のプリンターが優先LAN接続してたりNASがあったりするため(今は実家に置いてあるけど)、個人的には有線接続があるとありがたいのでniftyにしました。
なのでクレードルキットがいる人はnifty、いらない人はGMOにするといいでしょう。
ちなみにルーターがAtermかURoadかで迷う所で、バッテリーや重さはURoadの方がいいですがAtermの方は公衆無線LAN(docomo WiFiなど)に対応していたり、ルーターを充電器として使えたりと機能面で勝ってます。
WiMAXモバイルルータ AtermWM3800R:特長 | 製品情報 | AtermStation
一方とにかくバッテリーが長持ちで小さくて薄いのがいいという人はMobile Slimがいいでしょう。
ちなみにこの記事用に検索してたらこんなプランまで新しく出てました。
激安WiMAX 鬼安ゴールデンMAXキャンペーン | プロバイダー乗り換えなら【GMOとくとくBB】
…なんかより安いっぽいですが既にアフターフェスティバルなのでどっちが安いかなんて野暮なことはしません。
そんなこんなでniftyの1年契約の価格.comキャンペーンで申し込みをしたんですが、想定外の落とし穴が!!
最速申し込みから4日で接続可能とあったのに、中々機器が届かないと思ったら申し込み多数により在庫不足だとか…。
サイトにはタブレットとのセットがと書いてありますが、問い合わせた所ルーター自体が足りてないらしい。
その為申し込んだ10日後の今朝ようやく届きました。
恐らくWiMAX2+の登場で1年契約狙いが増えて@niftyに集まってきたんじゃないかと。(2年契約に比べて1年契約のキャンペーンが少ないため)
何はともあれようやく届いたのでいよいよ設定です。
【Aterm WM3800Rのセットアップ】
トップの写真がルーターとクレードルキットの中身を出した所ですが、実際セットアップに使うのはルーターだけで事足ります。あとせいぜい電源コードぐらい。自分の場合はバッテリーが50%ぐらい残ってましたが。
とりあえずは電源を入れると「WiMAX未契約」と表示され焦りますが自動でもろもろセットアップが始まって5分ぐらいで接続できるようになります。
接続可能状態になったら接続したいデバイスのWiFi設定の接続リストに「aterm-XXXXXX-g」が表示されていると思うので選択します。するとパスワードを聞かれるのでルーターの裏面にある「暗号化キー(AES)」を入力します。
Aterm WM3800RのSSIDとキー(暗号化キー)の確認方法を教えてほしい。 | 会員サポート > Q&A(よくあるご質問) : @nifty
パスワードが背面に丸出しなことに少し不安を感じますが、これだけで接続は完了です。
スマホだとこれを自動でやってくれるアプリ(AtermらくらくQRスタート for Android / for iPhone)もありますが、これだけの為にアプリを入れる必要はないでしょう。実際入れてみたら本当にそれしか機能なかったし。
続いてリモートで休止状態などを切り替えられるアプリのAterm WiMAX Tool for Android / for iPhone があるので入れてみました。
インストールして立ち上げるとパスワードを聞かれますが、初回の場合パスワードの設定になるので好みのものを入れて下さい。
このアプリではリモートでの休止状態の切り替えの他に再起動やWiMAXと公衆無線LANの切り替えと、ルーターのバッテリーや電波の確認もできます。
Aterm WiMAX Tool(Aterm WiMAX Toolの使い方ページ:公式)
【清水理史の「イニシャルB」】 スマホからリモートで休止状態をオン/オフ可能 NECアクセステクニカのWiMAXモバイルルーター「Aterm WM3800R」 – INTERNET Watch
ただし肝心の休止の切り替えがiPhone版だと休止にすることはできても起動ができないので、iPhoneには入れる必要はないかなと。
Android版は問題なく休止、起動共にできたので使えそうです。ちなみにリモート操作にはBluetoothを使ってるようで勝手にONになるので普段OFFにしていて気になる人は手動でOFFにする必要があります。
ルーターからスマホに給電する場合はケーブルを繋げば自動で給電されます。
付属のケーブルにはmicro USB-USB(メス)とmicro USB-USB(オス)があるのでmicro USBのAndroidに接続するとこうなります。

なんだこのスマートじゃない感じは…。
ちなみに給電するには休止モード(電源ボタンからは電源オフでなく休止らしい)にする必要があります。電源が入ってる状態では給電モードにならず充電できません。これはちょっと不便かなと。
これで簡単なセットアップと使い方は完了になりますが、セキュリティ面から自分は全てのワイヤレスルーターにはMACアドレスフィルタリングをかけているので、そこら辺の設定もいじってみることにします。(ましてやルーターなくしたり盗まれたらパスワード丸見えだから誰にでも接続できちゃうし)
【Aterm WM3800R のMACアドレスフィルタリングと詳細設定】
MACアドレスフィルタリングや詳細設定をする場合はWM3800Rに接続されている状態でブラウザから以下のURLを入力します。
http://aterm.me/
もしくは
http://192.168.0.1/
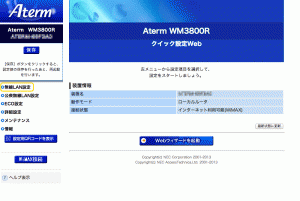
開こうとするとユーザー名とパスワードを聞かれるので
ユーザー名:admin
パスワード:アプリで設定したパスワード(初回起動時は設定?)
を入力すると上の画面が開くので左メニューから「無線LAN」-「MACアドレスフィルタリング」を選択。
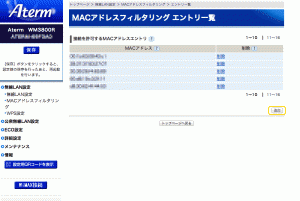
MACアドレスのエントリ一覧が表示されるので「追加」からMACアドレスの登録を行います。(画像は5つ入ってるけど初めてだと何もない)
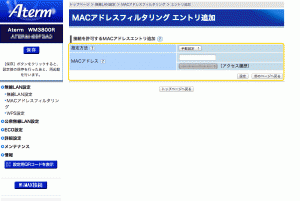
エントリ追加画面からMACアドレスを入力して、「追加」すると少し待ってから一覧に登録したアドレスが追加されてます。複数ある場合はこれを繰り返せばOK。
ついでにバッテリーを節約するための設定を行います。
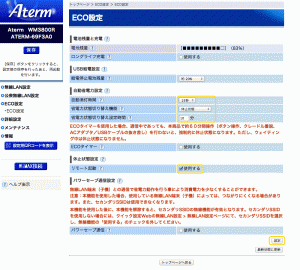
左メニューの「ECO設定」-「ECO設定」を選択すると上の画面が開くので自分は以下を設定しました。
■自動省電力設定
自動消灯時間:15秒
省電力状態切り替え機能:休止状態
省電力状態切り替え設定時間:10分
■休止状態設定
リモート起動:使用するにチェック
上記変更をしたら右下の「設定」ボタンで確定します。
特に「省電力状態切り替え機能」を「休止状態」にすることはオススメします。デフォルトだと「ウェイティング」になってますが、ウェイティングだと地味にバッテリーを消費してました。(1時間に1%ぐらい減ってたかも)
かと言って電源OFFだとリモート起動を受け付けなくなります。
もしdocomo WiFiなど契約してる人は公衆無線LAN設定などもする必要がありそうですが自分は契約してないので(SPモード契約ってあるのに実際はパケ・ホーダイにも入ってないといけないとかどういう事!?)、割愛させて頂きます。
一通り設定したら右上の「保存」ボタンで設定を保存したら完了です。
以下のサイトにも詳しく載っているので参考にしてみて下さい。
“WiMAX Speed Wi-Fi”レビュー:ガジェット好きにグッと来る「AtermWM3800Rの隠れ機能」セレクト10(後編) (1/2) – ITmedia PC USER
まだ初日で使い込んでないのでなんとも言えませんが、定番の設定もでき、アプリからリモート操作や給電機能などもあって使い勝手はよさそうです。
何か気付いたら随時追加していきますが、前回使っていたURoad-8000より使い勝手の良さそうなルーターの気がします!(新しいから当然だけど)
しかし今月末からサービスの始まるWiMAX2+がやはり気になりますな…