
WindowsのPCが未だXPなので年末にWindows 7の動作環境(主にIE9)確保のためにThinkPadのX121eを購入しました。
ちょうどlenovoの公式でSSDキャンペーン(今は別のキャンペーン)をやっていたためSSD128GBにしても約6万円とかなり安いんですが、メモリはMaxの8GBまで載せると高づいたため、自分で載せ替えようとメモリだけは4GBのままで購入しました。
そんな訳で昨日Amazonで購入したBUFFALOのメモリ4GB×2が届いたので入れ替えを行ったので簡単にやり方を解説。

まずは背面のビスで固定されている三カ所を外してカバーを外します。ちなみにビスは結構緩めで固定されているので軽く回せば外れます。
外す前に念のためにバッテリーは外しておいたほうがいいかと思います。

カバーを外すとこんな感じ。右下にメモリのスロットが2つあるのでそのメモリを差し替えます。
まるで囲ってある部分で固定されているので外側に開くとメモリが斜めに傾き簡単に外せます。
外す際にはできるだけ端子には触らないように。

2GBのメモリを抜いたら同様にして4GBのメモリーを斜めに挿し込んで①、あとは両端を抑えて下に押し込みます②。
メモリに貼ってあるシールに黒い所を押さえると破損するかもよ?と書いてあるので、ちょっとやりづらいけど両端を尚且つ端子は触らないようにして押し込みます。デスクトップのメモリのように強く押しこむ必要がないからこっちのが楽かも。
ただ上側は丁度ファンのケーブルが邪魔になるので挟まないように注意!
あとは同様にして下のメモリも外してカバーを戻せば完了!
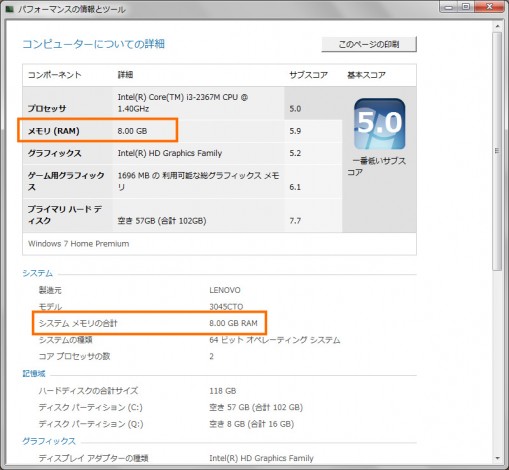
最後に[パフォーマンスの情報とツール]や[システム]からメモリ(RAM)が8GBで認識されているかチェックして終了。
ThinkPad X121eは11.6インチで解像度が1366×768とディスプレイが小さいのでメイン作業としては厳しいですが、動作確認用やサブマシン、持ち運び用としてはオススメです!ThinkPad機で地味に嬉しいのがパワーUSBというのが1ポートあって電源が入っていない状態でもUSBからの電源供給が可能な点。デフォルトではこの機能が無効になっているので有効にする必要があります。設定箇所は以下。
[省電力マネージャー] – [共通省電力設定] – [省電力オプション] – [USBの電源を常にオンにする(W)]
とその下の[PCが休止状態またはシャットダウン中でも有効にする(K)]
の二箇所にチェックを入れれば電源OFF時でも電力供給が可能になります。
この機能はMacBookにも入れて欲しいですね。
ただMacに使い慣れているとWindowsの起動の遅さがやっぱり気になります(笑
「ThinkPad X121eのメモリ増設(4GB→8GB)」への1件のフィードバック