
少し前までGoogle Chromeをメインブラウザとして使っていたんですが、Ironを使ってみたらユーザーにとってはChromeとまるで違い(Googleに情報を送信する機能などが削除)がなかったので乗り換えました。
機能やUIも一緒で拡張機能もそのまま使えるのでChromeの同期設定をそのまま引き継いで簡単にセットアップできたんですが、いくつかの拡張機能がインストールされてませんでした。おそらくChrome Web Storeに登録されているものだけが同期されるんじゃないかと。
で、いくつか手動で入れてたんですが既に配信を止めていてネット上に見当たらないのがあったので、どこかのフォルダ内にあるんじゃないかと、それを取ってくれば使えるんじゃないかと思って調べてみたら既にインストールされている拡張機能をパッケージ化して取り出す方法があったのでメモメモ。
まずは拡張機能のインストール先を知る必要があります。Win、Macそれぞれの拡張機能のインストール先は以下の通り。
【Windows】
C:\Users\ユーザ名\AppData\Local\Google\Chrome\User Data\Default\Extensions
【Macintosh】
ユーザ名/Library/Application Support/Google/Chrome/Default/Extensions
場所がわかったら今度はChromeを起動して[ウィンドウ]-[拡張機能]で拡張機能の設定画面を表示させます。
ただこのままだとフォルダ名が一致してないのでどれがどの拡張機能かわかりません。(自分は始め一つ一つバージョンを確認して探してましたが…)
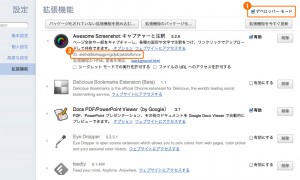
表示させたら上図の①のデベロッパーモードにチェックを入れると、アイコンの横の△をクリックして折りたたみを展開すると②の位置にIDが振られています。このIDがインストール先のフォルダ名になっています。(ちなみにAwesome Screenshotは一番上にあったから選んだだけウェブストアに存在します)
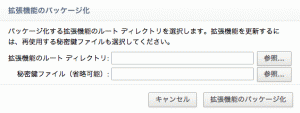
フォルダを確認したら上部の「拡張機能のパッケージ化」ボタンをクリックするとウィンドウが開くので、上図の[拡張機能のルートディレクトリ]の「参照…」ボタンを選択してパッケージ化したい拡張機能のフォルダを選択します。
この時パッケージ化されるのはファイルのある直のフォルダになるのでバージョン名の書いてあるフォルダを選択することになります。(IDフォルダを選択すると「マニフェストが見つからないか読み取れません。」というエラーが出ます)
もう一つの[秘密鍵ファイル]は更新時等に必要になるので、始めてパッケージ化する時は必要ありません。
秘密の鍵については以下に詳しく書いてあります。
パッケージング Chrome Extensions API リファレンス
パッケージ化を行うとバージョンのフォルダと同じ階層に「xxxxx.crx」と「xxxxx.pem」ファイルが生成されています。
.crxが拡張機能本体ファイルで.pemが秘密の鍵ファイルになります。
あとは生成された.crxファイルをインストールしたいChromeやIronにドラッグしてあげればインストール完了です。
正直Ironが出た時はまた新しいブラウザ出しやがって!と迷惑扱いしてたんですが、ここまでChromeと一緒とは思いませんでした(笑
【参考サイト】
satomacoto Chromeの拡張機能が保存されている場所