すっかり遅くなりましたが確定申告をMacからe-taxでやってみた-セットアップ編の続きです。確定申告のやり方もいくつかやり方がありますが、自分はソフトで記帳したものをプリントアウトして、それを見ながら確定申告書作成コーナーで作成してそのまま送信しました。
ソフトによってはソフトからe-taxでデータ送信までできるようですが、自分が使ったブルーリターンというソフトは出来なかったので。さすが無料版!さすが青色申告会!!
基本的には流れに沿って入力していくだけですが、いくつかつまづいた所があったのでそこをピックアップしていこうと思います。
①Safariを32bitモードに変更する。
確定申告書の作成に入る前に電子証明書の登録を行う必要があるんですが、Mac OS 10.6スノーレパードでSafari 5.xを使っている場合、初期登録画面で以下のような「AF0020-701」というエラーになります。
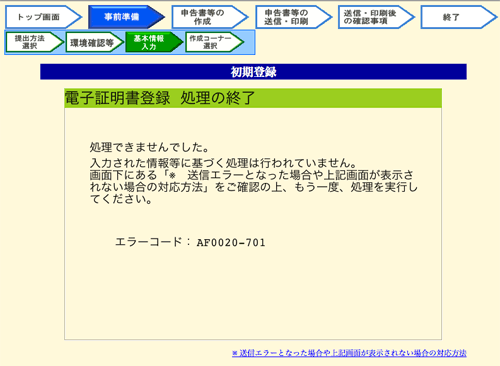
これを防ぐためにSafariを64bitモードから32bitモードで起動する必要があります。
やり方とすれば[アプリケーション]-[Safari]を右クリックして[一般情報]の[32ビットモードで開く]にチェックを入れます。
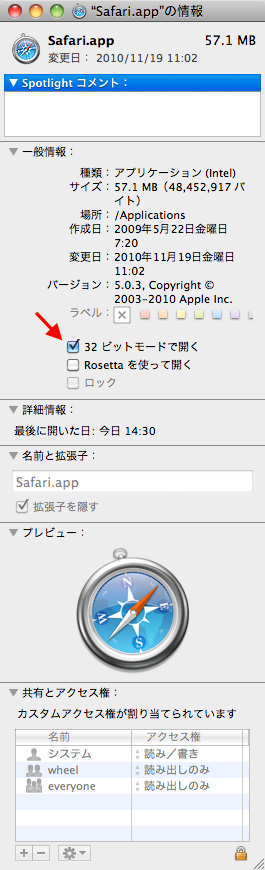
チェックを入れた後、既に起動していたら再起動します。
これでエラー:AF0020-701は消えるかと思います。
②事前準備:環境設定、e-tax開始届出作成
とりあえず平成22年分 【確定申告書等作成コーナー】からe-taxで申告する流れで選択していくと電子申告の環境確認や基本情報の入力して行くことになります。
環境確認が終わると利用者識別番号(16桁)を持ってるか聞かれるので、初めての人は「利用者識別番号(数字16けた)をお持ちでない方」を選択します。
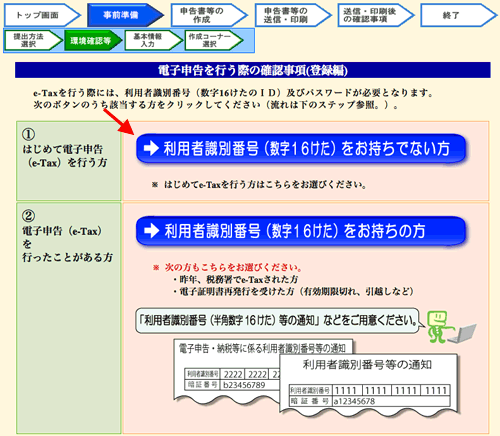
e-taxの開始届出を出すことになるのでフォームに情報を入力していくことになります。また数値入力箇所以外は全角入力がほとんどになります。もし屋号や住所に英数字やハイフンやドットなどの記号が入ってる場合は全角になるように注意しましょう。
ちなみに自分の本名がちょっと珍しい漢字なんですが、その代替文字として市役所が勝手に入力した変な漢字が使えないというトラブルが発生しました。なので結局普段使っている代替文字を使用したんですが電子証明書に登録されてる漢字と違うけど大丈夫なんだろうか…。
「暗証番号の入力」フォームの任意の入力項目内で「整理番号」がありますがこれは特に気にしなくていいっぽいです。
一通り入力が完了すると16桁の利用者識別番号が与えられるのでメモするなりキャプチャするなり印刷するなりしときましょう。
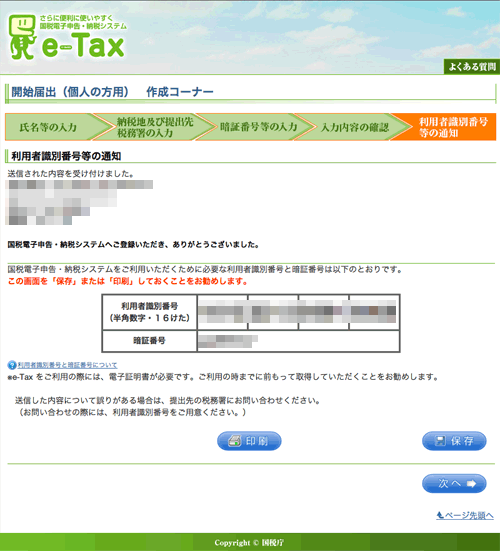
この16桁の数値で電子証明書の登録が完了します。
ちなみにカードリーダーを接続して電子証明書を差してあるとパスワードを求めるウィンドウが開くので、そこには電子証明書を作成した際に設定した4〜16桁のパスワードを入力します。
②決算書・収支内訳書の作成
続いて青色申告決算書・収支内訳書の作成になります。提出方式、帳票方式(一般・農業所得・不動産)を選択すると決算書(損益計算書)の入力フォームが開くので記入します。
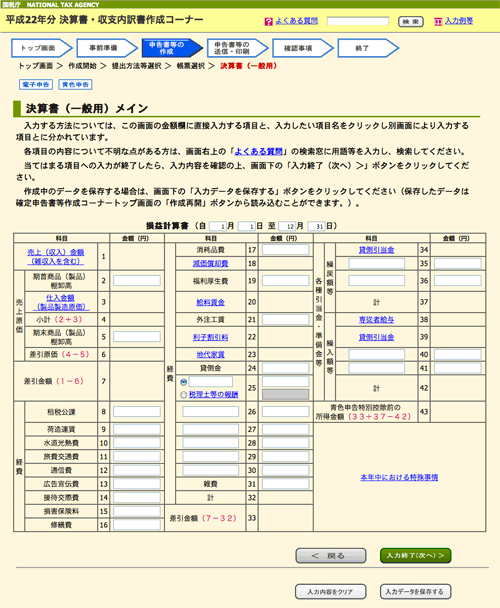
テキストボックスが付いているものは直接該当箇所に入力し、科目部分が青のリンクになってる箇所はリンク先の別ページから入力すると戻ってきたときに金額が入力されています。
ここで1つ致命的ではないんですがバグを発見しました。
減価償却費の入力で「摘要」という項目があり全角8文字以内で入力とあるんですがここに「措法○○の○」と入力したんですが「措法」が出なかったので「措置法」と入力して「置」消したんですが、最後の[電子申告用データ内容確認(決算書等)]画面で[選択帳票の表示]からpdfで確認すると何故か「措置法○○の○」「措法○○の○」の二つが入力されてました。後で確認しなおしてもテキストボックス内には「措法○○の○」だけなんですがねぇ…。全ての手続が終わった後に気付いたんでもうどうしようもないんですが、減価償却費を入力する人は気をつけてください。
決算書の入力が終わると青色申告の特別控除額から65万円を選択し、賃借対照表の入力を行います。こちらは全てテキストボックスになってるので必要箇所に入力していきます。
その後所得金額を確認し、住所や氏名、提出先税務署を入力して決算書・収支内訳書の作成は完了です。続いてこのデータを引き継いで所得税の確定申告書の作成を行います。
また確定申告書作成に入る前に入力データの保存を求められるので保存しておきましょう。
③所得税の確定申告書の作成
決算書から流れてくると提出方式、申告の種類、生年月日が入力されていると思うので確認して次に移ると[所得・所得控除等入力]フォームになります。
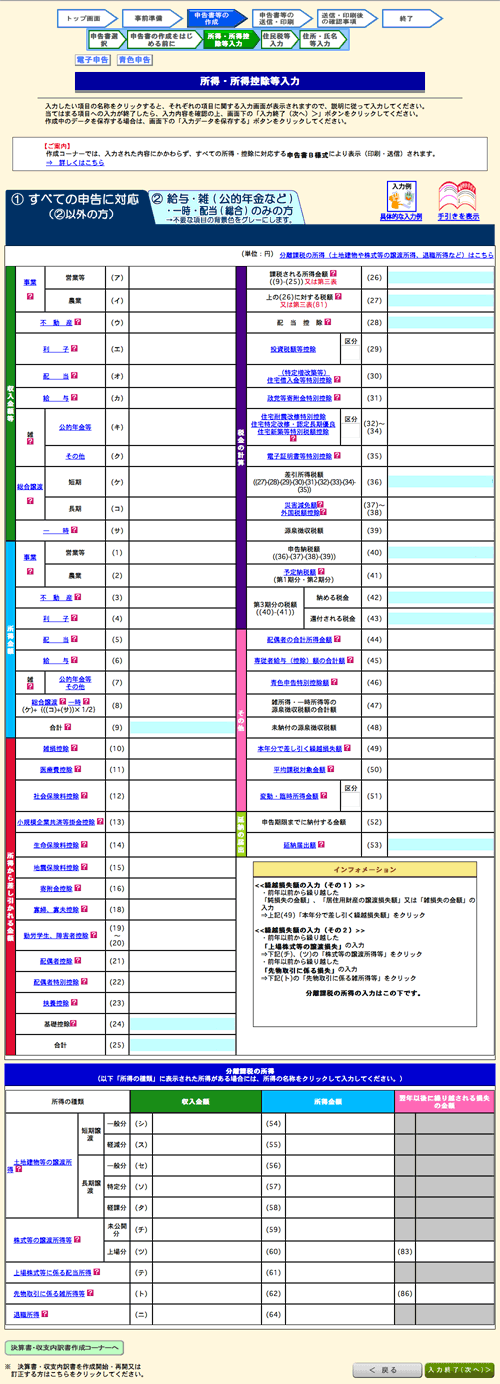
決算書同様に項目名が青リンクになってるので入力が必要な箇所をクリックして別ウィンドウから金額をガシガシ入力していきましょう。既に源泉徴収税を引かれてる人は[収入金額等]-[事業]から源泉徴収税額を入力し忘れないようにしましょう!所得によっては丸々帰ってくることになるからね!!
決算書・収支内訳書と連動する項目はリンクを開いて戻ってくると金額が入力されていたりします。だったら初めから連動させといてよって気がしますが。
入力が完了すると続いて[電子証明書等特別控除]に移ります。
ここではe-taxによる最大5000円の特別控除を受けることが出来ます。ただし過去に受けていないことが条件なので、受けておらず受けたい人は「受けていない」と「適用する」にチェックします。
ちなみに自分は所得が0だったので受けても意味ないので受けてません。
何のためにe-taxにしたんだ…。
続いて住民税・事業税の入力になるので必要箇所を入力していきます。
自分の場合、ここはほとんど入力することがありませんでした。
最後に住所・氏名等・還付金振込口座の入力をしたら、いよいよ確定申告書の送信作業になり準備ページに移るので、ここで申告内容の確認をpdfでしておきましょう。
問題なければ16桁の利用者識別番号や税理士、登記情報を入力して送信することになるんですが、もし会計ソフトから送信するという場合は下の方にある該当項目にチェックして会計ソフトから行うという形になるようです。
入力を終えると次のページから申告書の送信ページになります。
下記ページに移る前にJavaが動作して「信頼しますか?」的なことを聞かれますが、例え日本政府に不満を持っていても信頼しましょう。信頼しないと話になりません。
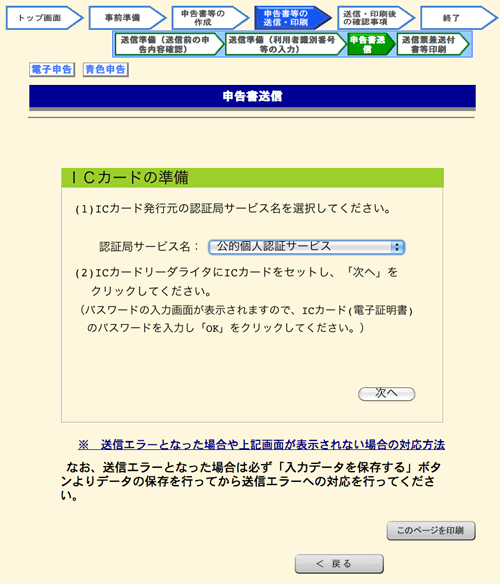
ここでは特にすることもなく確認しながら「次へ」「次へ」と進めていく事になります。
ただし初めにポップアップでパスワードを求められるので電子証明書のパスワードを入力します。
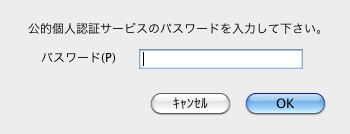
順番としては
・ICカードのカードの準備
認証局サービス名の選択、ICカードリーダ・電子証明書のセット
・電子証明書の内容確認
電子証明書の発行元、発行先、有効期間の確認
・電子申告用データの送信
利用者識別番号とe-taxの暗証番号の入力
・即時通知(電子申告データの受付)
受付時間、利用者識別番号、受付番号の確認
・受信通知(電子申告データの受付完了)
これでようやくe-taxによる確定申告(電子申告)が完了です!
受信通知あたりでうっかり戻るボタンを一度押してICカードの準備からやりなおしになってやりなおしたので、もしかしたら2回送ってしまったかもしれませんがとりあえず無事完了しました。
最後に送信後の確認事項というページに移ります。
「納付期限・納付方法」と「添付書類等の提出」というリンクがあるのでとりあえず確認しておくといいでしょう。人によっては添付書類が必要な場合もあるかもしれないので。
それよりも3月16日以降だと延滞税がかかるという事に驚きました…。
知り合いの一人はいつも16日以降のほうがの方が空いてるからと16日以降に行ってましたが延滞税を払ってたんでしょうか?
初めての青色申告でいきなりe-taxを使ってみたんですが、正直慣れてからe-taxにすればよかったかなって気がしました。電子証明書を取ってきたり、ICカードリーダーライターを買ったり、やり方を調べたりと兎に角色々めんどくさかったですね。
しかもやたらとパスワードが増えるのも何とかして欲しいなぁと。セキュリティの為とは言え、住基カード、電子証明書、e-taxなどなどまとめられるんじゃないかと。
あと税務所や窓口で確定申告を行うと税理士の方に一応チェックしてもらえるので安心ですしね。自分の場合は初めての青色申告だったので記入が間違ってないかの不安もあるわ、漢字は違うわ、バグで変な誤字はあるわで不安だらけです。
しかも電子申告特別控除の5000円も意味なかったですからねぇ。(来年に持ち越せるんですが来年は4000円控除らしいです…)
という訳で個人的には慣れれば楽かもしれませんがe-taxはあまりオススメしません!
余裕があって税務所が遠いから家でやりたいという人はいいかもしれません。
くれぐれも名前の漢字が難しい人は電子証明書発行時の代用漢字には気をつけてください!!
参考サイト:
Macでe-Tax その3【確定申告書等作成コーナー利用開始編】:トイレのうず/ぼやき